Ganz einfach und kostenlos Bildschirm aufnehmen mit Windows 10
Wenn du ein Let’s Play oder ein Tutorial von einem Computerprogramm drehen möchtest, kommst du um ein Bildschirmaufnahmeprogramm nicht herum. Es gibt viele günstige Programme wie den Movavi Screen Recorder, die genau das tun. Den Bildschirm aufnehmen und im Videoformat abspeichern.
Bei Windows 10 gibt es aber auch eine kostenlose Variante, die extrem einfach und fast genauso gut ist. Wenn die Xbox App vorinstalliert ist, muss man noch nicht mal etwas dafür herunterladen. Das einzige, was du brauchst, ist die Xbox App, die meistens schon vorinstalliert ist, und einen Xbox Account, der sich ganz einfach erstellen lässt.
Wenn du diese beiden Vorraussetzungen erfüllt hast, kann es auch schon los gehen. Die Xbox App muss im Hintergrund aktiv sein. Wenn das der Fall ist kannst du jetzt die Tastenkombination Windowstaste und G gleichzeitig drücken. Daraufhin erscheint ein kleines Fenster, mit dem sich die Aufnahme starten lässt. Eventuell musst du vorher noch bestätigen, dass es sich bei dem, was du aufnehmen willst, um ein Spiel handelt (Es muss aber kein Spiel sein).
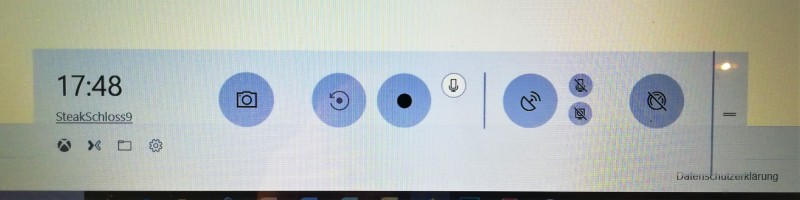
(Ich entschuldige mich für die schlechte Bildqualität. Die Bildschirmaufnahmefunktion filmt sich nicht selber. Deshalb habe ich das Bild mit dem Handy gemacht.)
Die beiden wichtigen Funktionen befinden sich in der Mitte. Mit einem Klick auf den Kreis mit der Kamera lässt sich ein Screenshot erstellen. Wenn du auf den Button mit dem schwarzen Kreis in der Mitte drückst, startet die Aufnahme. Mit dem kleineren Button darüber rechts lässt sich einstellen, ob der Ton auch aufgenommen werden soll.
Wenn du die Aufnahme nun startest verschwindet das Kästchen und es erscheint am rechten Bildschirmrand ein kleineres Menü, bei dem du die Aufnahme stoppen und das Mikrofon (de)aktivieren kannst.

Dieses Kästchen kann mit der Zeit verschwinden und ist in der Aufnahme auch nicht zu sehen. Jetzt wird der Bildschirm die ganze Zeit aufgenommen, bis du wieder die Windowstaste zusammen mit G drückst. Dann erscheint wieder das große Kästchen von eben, in dem du die Aufnahme beenden kannst.

Zu finden ist die fertige Datei normalerweise unter einem automatische angelegten Ordner Videos – Aufzeichnungen.
Das wars schon. So einfach ist das ganze.


